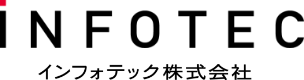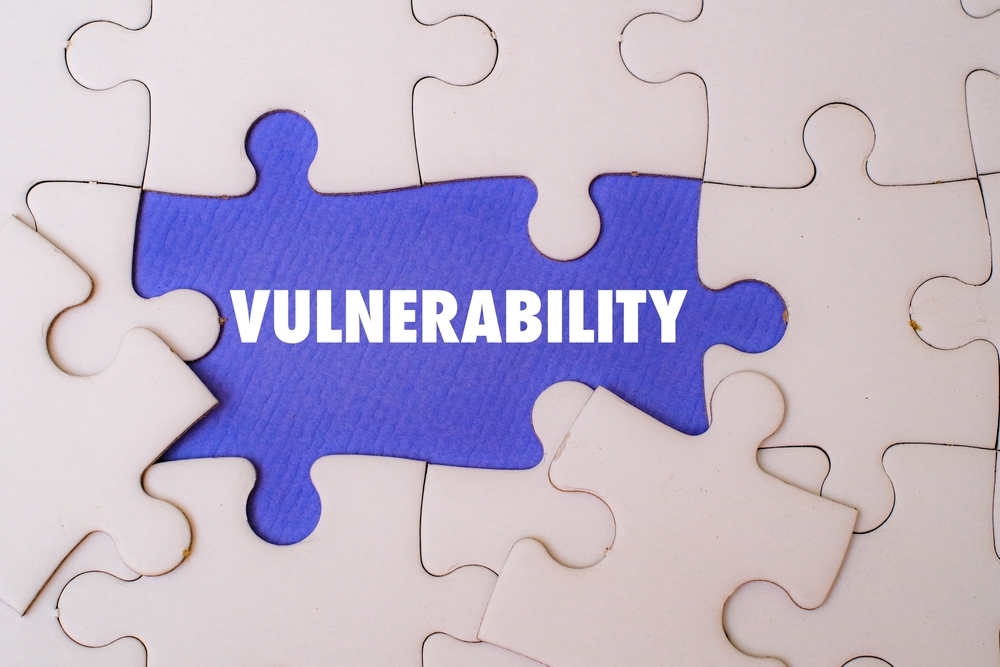- 調査・研究
- Salesforce
SalesforceでChatterグループを活性化させたい
自部署専用の非公開Chatterグループを作成したがあまり利用されていない、ということはありませんか?
本稿では、下記を目的としたChatterグループの活性化の一例を紹介します。
・社員同士のコミュニケーション/情報共有の機会を増やすこと
・投稿者の負担を削減するためChatter投稿用に文章を自動生成すること
・「いいね!」等のリアクションがなされることで投稿者がうれしい気持ちになること
なお、本稿の実装手順確認時のSalesforceのバージョンはSummer’22になります。
今回実装した仕様
<前提>
・A社は社員教育の一環としてSalesforce資格取得を推奨している
・A社の社員は資格取得後、Salesforceに資格取得情報レコード(資格情報・反省点・他の受験者へのアドバイスなど)の情報を登録する
・登録したレコードは本人及び上位ロールのみ編集・参照可とする
・「営業本部 第1営業グループ」という非公開のChatterグループを利用する(同課のメンバーが所属)
<仕様>
・資格取得者は資格取得情報レコードを作成または更新のタイミングで自動生成されたChatter投稿メッセージのプレビューを詳細画面で確認できる
・資格取得者は投稿文のプレビューを確認し、ボタンをクリックすることで任意のタイミングでChatterグループへ投稿できる
・投稿文のフォーマット例は下記の通りとする
【投稿文のフォーマット例】
[資格取得者]:インフォ 太郎
[資格取得日]:2022-06-01
[資格名]:Salesforce 認定アドミニストレーター
[反省点・一言]
・ポイントスタディの受講を推奨します!
・標準オブジェクトを理解すること!
実装手順
①Chatterグループ、オブジェクトなど基本の枠組みを作成
・非公開Chatterグループを作成
「名前」:営業本部 第1営業グループ
「アクセス種別」:非公開
※Chatter作成後、メンバーを追加
・カスタムオブジェクトを作成
必要に応じてカスタムオブジェクトタブも作成します。
「カスタムオブジェクト」:Salesforce資格取得
・カスタム項目を作成
| 項目の表示ラベル | API名 | データ型 | 補足 |
|---|---|---|---|
| 登録番号 | Name | 自動採番 | 今回は用途なし(自動採番にしておく) |
| 資格名 | QualificationName__c | 選択リスト | Salesforceの資格選択 |
| 受験場所 | QualificationPlace__c | テキスト | 受験場所 |
| 取得日 | AcquisitionDate__c | 日付 | 受験日/取得日 |
| 反省点・一言 | ReflectionPoint__c | ロングテキストエリア | 反省点やアドバイスなど部内への共有情報 |
| 上長からのコメント | SuperiorComment__c | ロングテキストエリア | 今回は利用しないが枠だけ用意 |
| 投稿文プレビュー | WrittenContributionPreview__c | ロングテキストエリア | Chatterへの投稿文プレビュー |
②投稿文プレビュー自動生成の設定
※本記事ではワークフローの構築手順で紹介しておりますが、ワークフロールールとプロセスビルダーが将来廃止予定になっています。
実装の際はSalesforceの最新の情報をご確認ください。
・ワークフロールールを作成
レコードの作成・更新時に入力情報を利用して投稿文を自動生成する設定を行います。
なお、起動条件は必須のためここでは必ず起動するような条件を設定します。
オブジェクト:Salesforce資格取得
ルール名:(任意の名称)
レコードが次の場合にルールを評価:作成されたとき、および編集されるたび
次の場合にこのルールを実行:条件が一致する
項目:Salesforce資格取得:所有者
演算子:次の文字列と一致しない
値:null
ルール適用時のアクション:新規項目自動更新
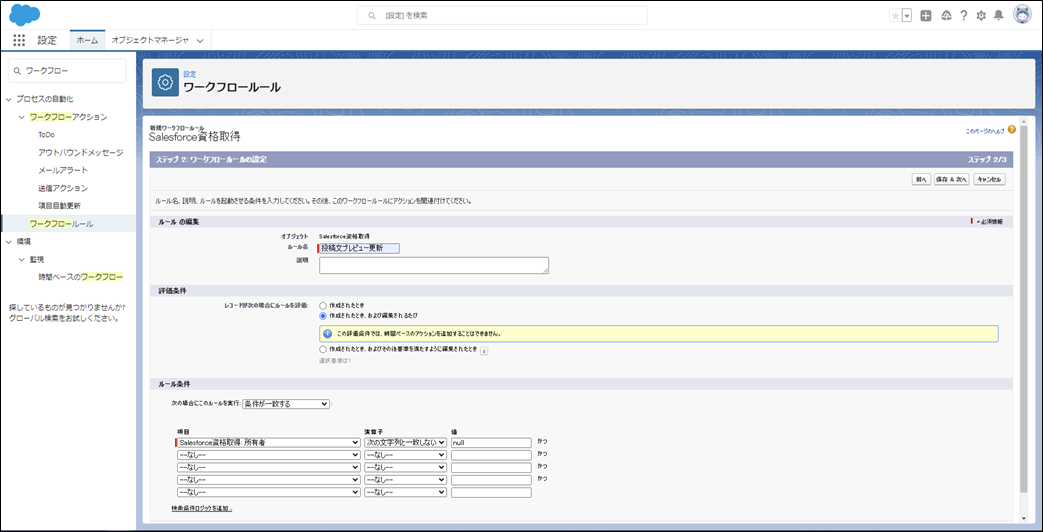
・項目自動更新を作成
投稿文プレビューに入力情報を利用して値を設定します。
名前:(任意の名称)
一意の名前:(任意の名称)
オブジェクト:Salesforce資格取得
更新する項目:投稿文プレビュー
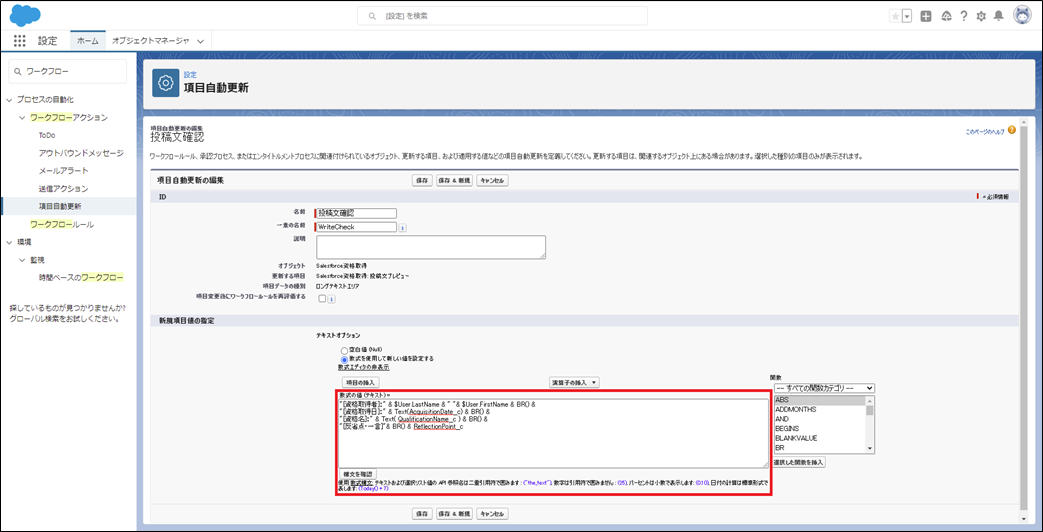
項目自動更新の数式
”[資格取得者]:” & Owner:User.LastName & ” “& Owner:User.FirstName & BR() &
”[資格取得日]:” & Text(AcquisitionDate__c) & BR() &
”[資格名]:” & Text( QualificationName__c ) & BR() &
”[反省点・一言]”& BR() &
ReflectionPoint__c
③Chatter投稿
・新規フロー > 画面フロー
画面からChatter投稿のアクションを呼びだすため画面フローを選択します。
下記のようなフローを作成して有効化します。
※ここではエラー処理は考慮しないものとします。
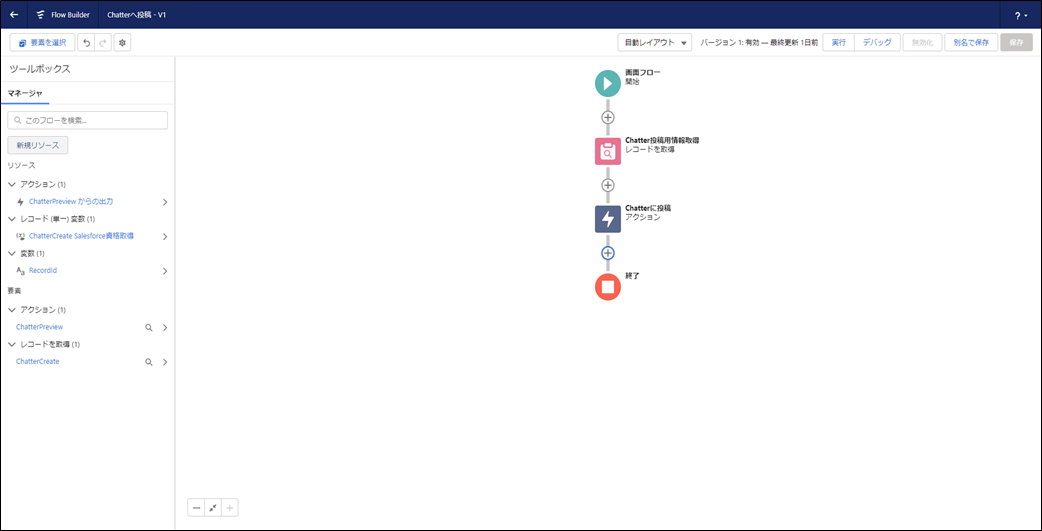
・新規リソースの作成
Chatter投稿ボタンを押下したレコードのIDを取得するための設定を行います。
リソース種別:変数
API参照名:RecordId
データ型:テキスト
フロー外部での可用性:入力で使用可能
その他項目:デフォルト値
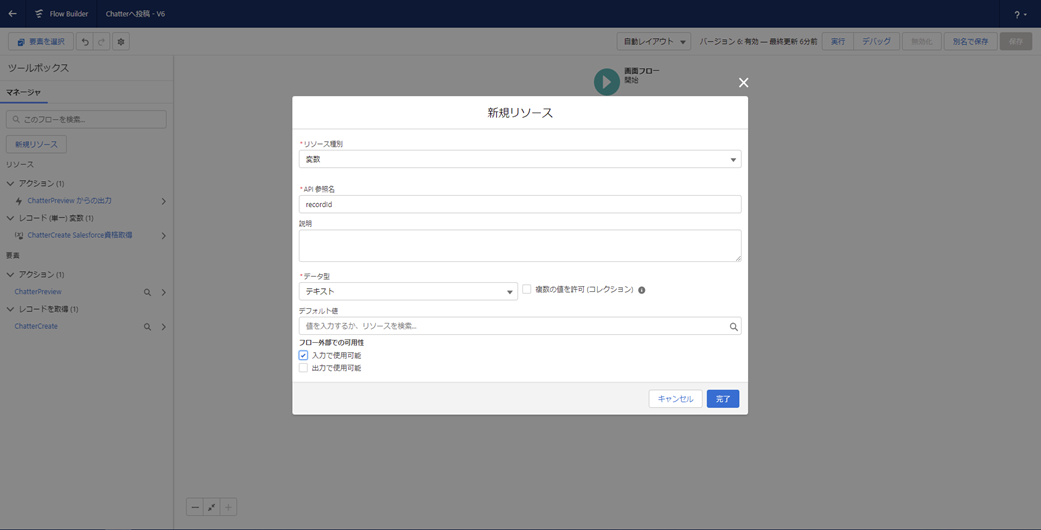
・新規レコードの取得作成
レコードのIDからレコード情報を取得するための設定を行います。
表示ラベル:Chatter投稿用情報取得
API参照名:ChatterCreate
オブジェクト:Salesforce資格取得
条件の要件:すべての条件に一致(AND)
項目:Id
演算子:次の文字列と一致する
値:recordId
その他項目:デフォルト値
・新規アクションの作成
対象のChatterグループに投稿するアクションを設定します。
アクション:Chatterに投稿
API参照名:ChatterPreview
メッセージ:{!ChatterCreate.WrittenContributionPreview__c}
対象物名またはID:ChatterグループのID
その他項目:デフォルト値
④ページレイアウト設定
・新規アクションを作成
オブジェクトマネージャーのオブジェクトから「ボタン、リンク、およびアクションから新規アクション」を選択
アクション種別:フロー
フロー:Chatterへ投稿:RecordId
表示ラベル:Chatterへ投稿
名前:ChatterPost
その他項目:デフォルト値
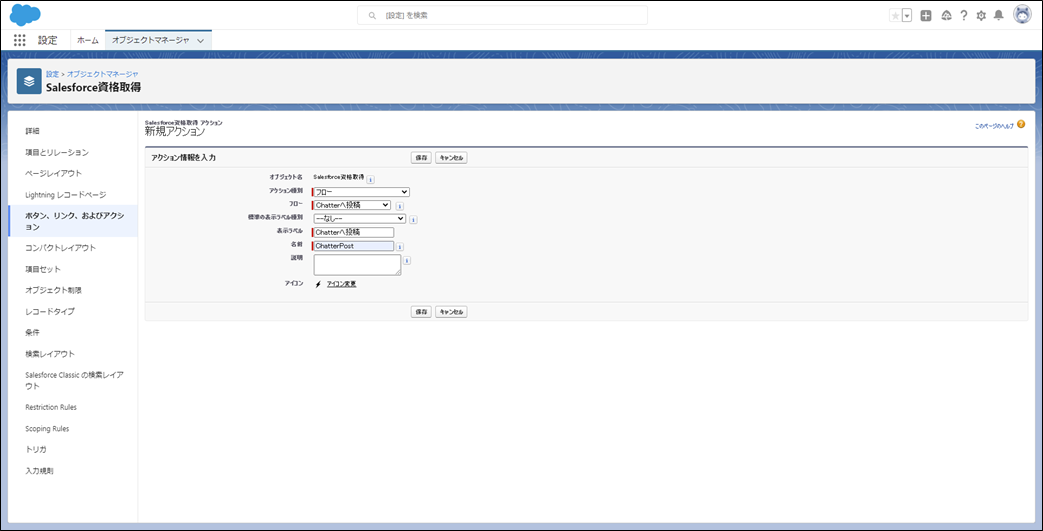
・ページレイアウトを作成
作成した項目、アクションボタンをページレイアウトでセクションなど作成して設定していきます。
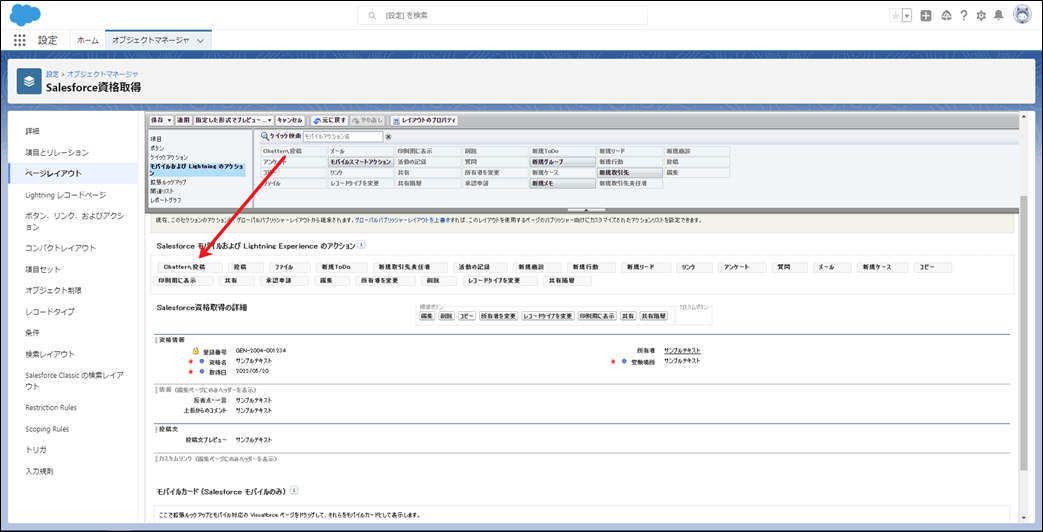
以上で設定は完了です。
動作確認
資格情報のレコードを作成・編集して保存すると、自動生成された投稿文のプレビューを確認できます。
任意のタイミングで「Chatterへ投稿」ボタンを押すと投稿文の内容がChatterグループへ投稿されます。
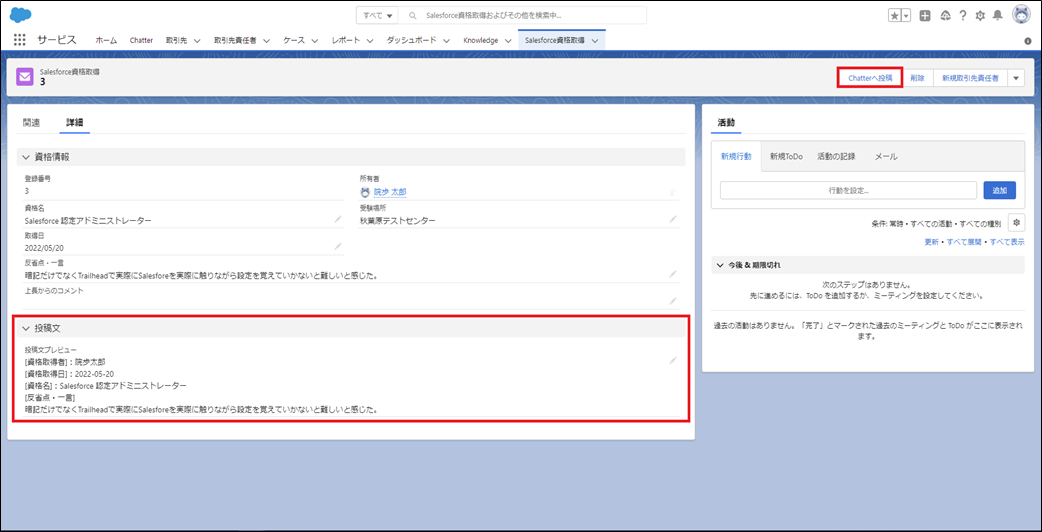
・投稿後の非公開Chatterグループ
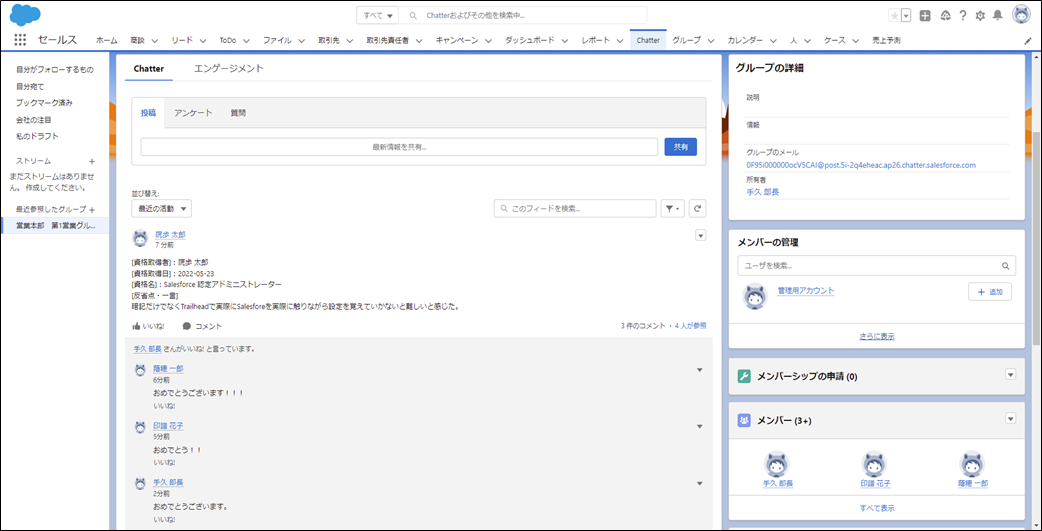
最後に
いかがでしたでしょうか。
今回は資格取得をテーマとしましたが商談成立や業務に特化したテーマでも同様に活用できそうです。
Chatterグループをコミュニケーションツールとして検討されている方や困っている方の参考になれば幸いです。